Client Traffic Auswertung mit Lancom SNMP und PRTG
Ich bin schon seit längerer Zeit auf der Suche nach einer Möglichkeit den Internet-Traffic verschiedener Clients in meinem Netzwerk visualisieren zu können. Leider bietet der Lancom Router nur eingeschränkte Möglichkeiten und auch kein Dashboard. Allerdings gibt es die Möglichkeit per SNMP auf die Accountingdaten zuzugreifen und diese z.B. in PRTG anzuzeigen.
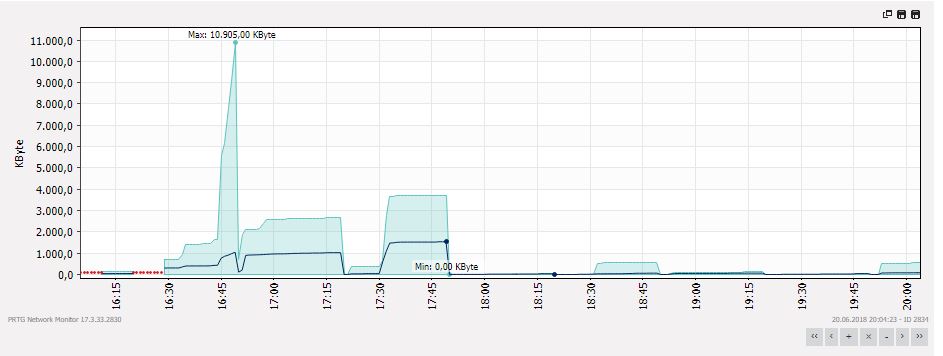
Zunächst benötigt man die MIB Liste mit den entsprechende OID Einträgen. Diese sind hier zu finden: Link
Dort gibt es u.a. den Eintrag “1.3.6.1.4.1.2356.11.1.56.1” mit dem Namen “lcsStatusAccountingCurrentUserTable”
Dieser Eintrag entspricht der Accountingliste im Lancom, zu finden im LCOS-Menübaum unter Status->Accounting->Aktuelle-User.
Diese Liste wird alle paar Sekunden aktualisiert und nach 15 Minuten geleert und in die Accouting-Liste des Monats geschrieben.
In der Accounting-User Liste sind nur die aktuellen Clients zu finden, die auch Traffic verursachen.
In PRTG benötigt man dann den SNMP Sensor (Benutzerdefinierte Tabelle). Beim Anlegen wird man nach der o.g. OID gefragt und erhält dann die Tabelle mit den aktuellen Werten.
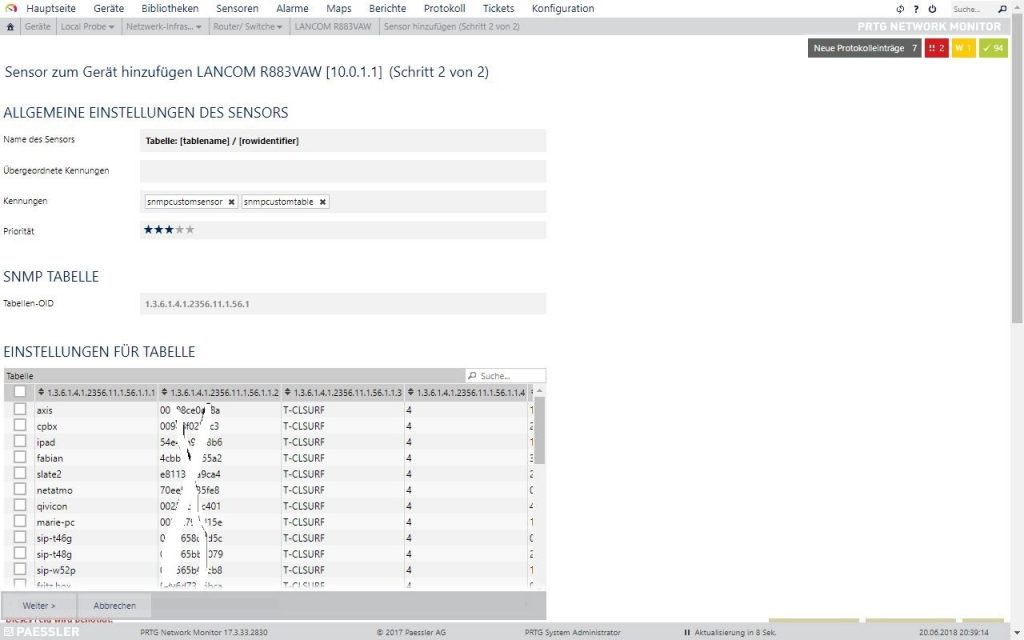
SNMP Sensor Client Tabelle Quelle: Screenshot Paessler PRTGFür jeden Client legt PRTG einen Sensor an, auswählen kann man diesen über die Checkbox mit einem Haken.
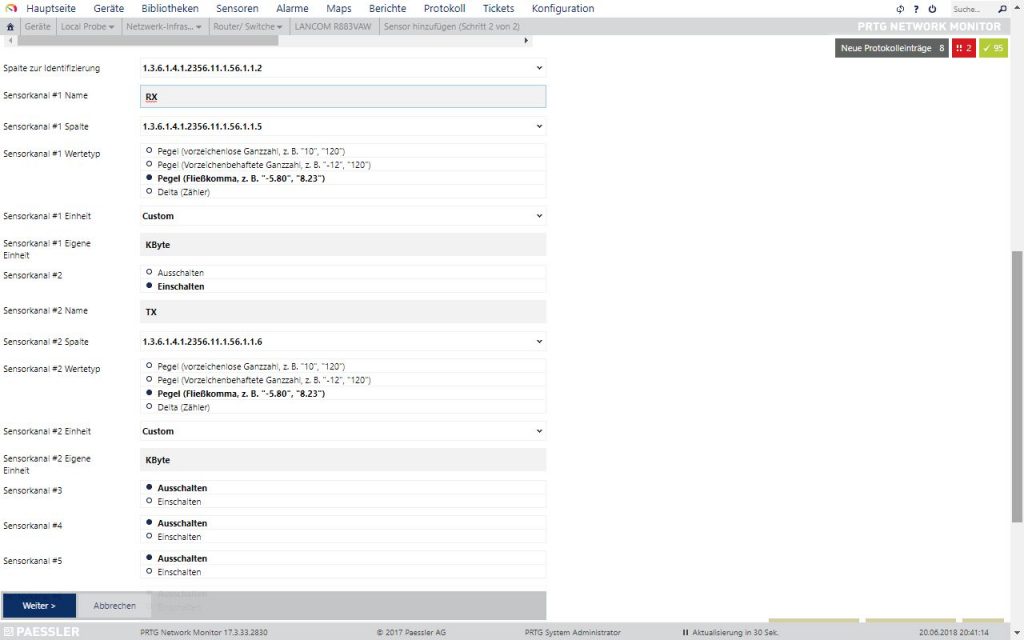
Im unteren Teil müssen jetzt noch verschiedene Einstellungen vorgenommen werden.
Bei “Spalte zur Identifizierung” wird der Wert gewählt der am Ende die “2” enthält, da so der Client mittels der MAC Adresse identifiziert wird.
“Sensorkanal #1 Name” habe ich “RX” gewählt, weil dort die Empfangenen Daten angezeigt werden.
“Sensorkanal #1 Spalte” muss der Wert mit der”5″ am Ende sein.
“Sensorkanal #1 Wertetyp” muss Pegel genommen werden
“Sensorkanal #1 Einheit” habe ich Custom gewählt
“Sensorkanal #1 Eigene Einheit” wird “KByte” eingetragen.
“Sensorkanal #2 Name” jetzt “TX” da hier die gesendeten Daten angezeigt werden.
“Sensorkanal #2 Spalte” Hier den Wert mit “6” am Ende.
“Sensorkanal #2” Wert und Einheit wieder wie oben bei Sensor #1
Zum Schluss noch auf “Weiter” und die Sensoren werden angelegt. Möchte man später noch ein weiteres Gerät hinzufügen, so braucht man nur einen vorhandenen Sensor zu klonen und dort die neue MAC Adresse eintragen und schon sollte es funktionieren.
Zu beachten ist noch, das die Werte “übertragene” Daten anzeigen, die im 15 Minuten-Rhythmus aufaddiert werden. Nicht zu verwechseln mit Daten pro Sekunde. Es werden die übertragene Kbyte angezeigt.
Nun erhält man im gewünschten Intervall die Werte des Sensors bzw. den Traffic pro Client. Sollte ein Gerät mal keine Daten senden oder empfangen, so wird PRTG einen Fehler anzeigen, da keine Daten vorhanden sind. Dies ist aber nicht schlimm, da der Fehler aufgehoben wird, sobald neue Daten da sind. Aus diesem Grund würde ich die Fehlerbenachrichtigungen bei den Sensoren abschalten, da das auf die Daten schon recht nervig ist.
